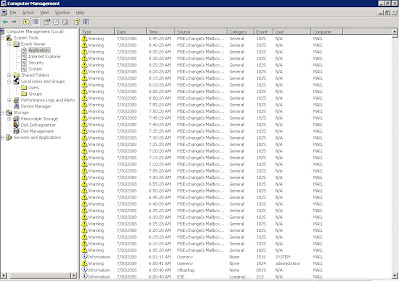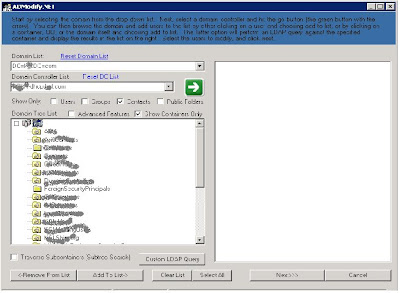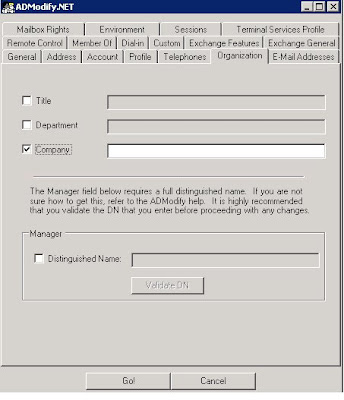Today morning, I found that the application log on the exchange server is flooded with the following warning:
Event Type: Warning
Event Source: MSExchangeIS Mailbox Store
Event Category: General
Event ID: 1025
Date: 7/30/2008
Time: 8:45:28 AM
User: N/A
Computer: MAIL
Description:
An error occurred on database "DatabaseName".
Function name or description of problem: EcEntryIdFromAddr
Error: 0x467
For more information, click http://www.microsoft.com/contentredirect.asp.
A related article on MS support site stated that this error can occur on exchange 2000, but in our case we have exchange 2003, any way the cause part of the article state the following:
"
CAUSE
This problem can occur if a message from the Internet contains a "REPLY-TO" field. The information store asks for the same attribute (proxy addresses) twice and Dsaccess only fills in the first instance. This problem can occur with Microsoft MSN Hotmail accounts if you alter the reply to address.
"
However to eliminate the error, I have browsed the queue and find out a message pending in the local delivery queue. To sort this error out, I did the following:
- Stop the SMTP service.
- Open the queue directory.
- Open the stucked messages for local delivery with notepad.
- Delete the "REPLY-TO" line.
- Start the SMTP service.
The messages then will be delivered and the error will be eliminated. In my case the messages was coming from a Blackberry device.